Building Register
Buildings can represent actual Buildings on a Site e.g. Building One, or smaller areas of a building e.g. East Wing. Buildings are connected back to Sites, and once created can have many locations attached to them.
This list of Buildings is maintained here.
Facilities > Property and Estates > Building Register
The link will open the Building Register grid. It is a grid view which can be searched, sorted and customised as normal.
To add a new Building click New ![]() , to edit and existing Building click Edit
, to edit and existing Building click Edit ![]() . A pop up window will appear which will allow the creation or amendment of a Building.
. A pop up window will appear which will allow the creation or amendment of a Building.
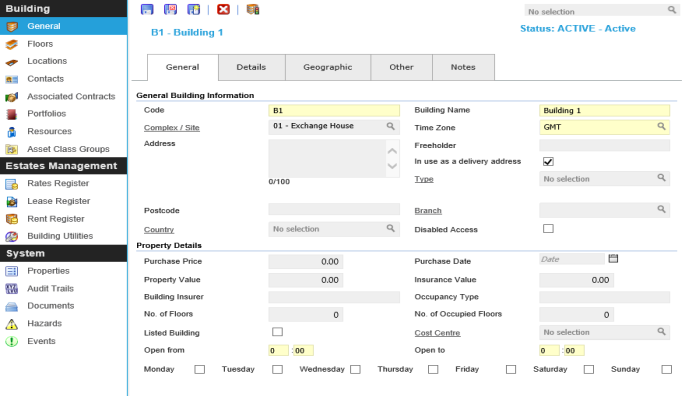
 Click to view - General Building Information Fields and Descriptions
Click to view - General Building Information Fields and Descriptions
 Click to view - Details Tab - Building Area Information Fields and Descriptions
Click to view - Details Tab - Building Area Information Fields and Descriptions
 Click to view - Geographic Tab Fields and Descriptions
Click to view - Geographic Tab Fields and Descriptions
 Click to view - Other Tab - Lease Details Fields and Descriptions
Click to view - Other Tab - Lease Details Fields and Descriptions
 Click to View - Notes Tab Fields and Descriptions
Click to View - Notes Tab Fields and Descriptions
Complete the fields and click Save ![]() . Once the Building header has been completed and saved a sub navigation will appear to allow additional entities to be assigned.
. Once the Building header has been completed and saved a sub navigation will appear to allow additional entities to be assigned.
Floors
Available from 4.4.5
A Building can be assigned Floors.
Facilities > Property and Estates > Buildings - Floors
The link will open the Buildings / Floors grid. It is a grid view that can be customised and sorted as normal.
To assign Floors click Assign ![]() , entities in the right hand assignment window are connected.
, entities in the right hand assignment window are connected.
Once a Floor has been assigned, Floor specific detail can be added. Highlight the Floor and click Edit ![]() .
.
 Click to view - Floor Detail Fields and Descriptions
Click to view - Floor Detail Fields and Descriptions
To create Floors see Floors.
Locations
All Locations are connected to a Buildings, these can be viewed and edited from the is grid.
Facilities > Property and Estates > Buildings - Locations
The link will open the Buildings / Locations grid. It is a grid view that can be customised and sorted as normal.
To add a new Location click New ![]() , to edit and existing Location click Edit
, to edit and existing Location click Edit ![]() . A pop up window will appear which will allow the creation or amendment of a Location
. A pop up window will appear which will allow the creation or amendment of a Location
To create Locations see Location Register.
Contacts
Additional Contacts can be assigned to Buildings, these are connected to Concept Evolution Contacts.
Facilities > Property and Estates > Buildings - Contacts
The link will open the Buildings / Contacts grid. It is a grid view that can be customised and sorted as normal.
To assign Contacts click Assign ![]() , entities in the right hand assignment window are connected.
, entities in the right hand assignment window are connected.
To create Contacts see Contacts
Associated Contracts
Buildings must be associated with Contracts to be usable in Concept Evolution for Task logging purposes. This connection can be made from either the Contract or the Building.
Facilities > Property and Estates > Buildings - Associated Contracts
The link will open the Buildings / Contracts grid. It is a grid view that can be customised and sorted as normal.
To assign Contracts click Assign ![]() , entities in the right hand assignment window are connected.
, entities in the right hand assignment window are connected.
To create Contracts see Contracts
Portfolios
Buildings can be assigned to Portfolios
Facilities > Property and Estates > Buildings - Portfolios
The link will open the Buildings / Portfolios grid. It is a grid view that can be customised and sorted as normal.
To assign Portfolios click Assign ![]() , entities in the right hand assignment window are connected.
, entities in the right hand assignment window are connected.
To create Portfolios see Portfolios
Resources
Assign Resources to be available to buildings
Facilities > Property and Estates > Buildings - Resources
The link will open the Buildings - Resources grid. It is a grid view that can be customised and sorted as normal.
To assign Resources click Assign![]() , entities in the right hand assignment window are connected.
, entities in the right hand assignment window are connected.
To create Resources see Resources
Asset Class Groups
Available from 4.7.0.0
Asset Classification Groups can be assigned to a Building. This step is essential for the use of Asset Classifications. By assigning the Asset Classification Group to the Building you make all the Asset Classifications in the group available for selection when adding new Assets for these Buildings in the Asset Register.
Facilities > Property and Estates > Buildings - Asset Class Groups
The link will open the Buildings - Asset Class Groups grid. It is a grid view that can be customised and sorted as normal.
To assign Asset Classification Groups click Assign![]() , entities in the right hand assignment window are connected.
, entities in the right hand assignment window are connected.
To create Asset Classification Groups see Asset Classification Groups
Estates Management
If using the Estates Management Module; Rent, Lease and Rates Registers can be linked to a Building. Building Utilities can also be recorded.
For more information see:
Additional Icons - Building Status
Available from 4.4.5
A buildings status can be changed by clicking Change Building Status ![]() .
.
Buildings have three generic states:
- Active: the Building is a functional Building
- Suspended: the Building is temporarily out of use. In this state the building will not be available from the Helpdesk, Advanced Helpdesk, ISM quick entry or Reach Helpdesk Widgets
- History: the building is no longer in use. In this state dormant records for PPMs will not be visible in Issue PPMs, Auto Issue PPMs or generation of Scheduled Tasks.
To create Building Status's see Building Status.
Additional Icons - Find on Map (FSI GO module required)
Available from 4.5.3
If the Geographic information of latitude and longitude are being populated the Find on Map feature can be utilised. Click Find On Map ![]() . A pop up window will open that will allow a Buildings location to be searched for using the building address, Latitude and longitude or by moving the pin on the map.
. A pop up window will open that will allow a Buildings location to be searched for using the building address, Latitude and longitude or by moving the pin on the map.
Note: If using the GO Resource Interrogation functionality, geographical information about the building is required for the "Find Nearest" searches.
Additional Icons - BIM Viewer (BIM Management module required)
Available from 4.6.0.0
If a BIM documentation has been assigned to the Building, it can be opened in the BIM viewer via a new toolbar button in the Buildings grid and the Buildings input panel. Clicking View BIM Document in a pop up window ![]() will open the assigned BIM Document that has been set as the default. A User can control which BIM Document is the default in the BIM Documents sub-navigation page of the Buildings input panel
will open the assigned BIM Document that has been set as the default. A User can control which BIM Document is the default in the BIM Documents sub-navigation page of the Buildings input panel
Note: The toolbar buttons to open the default BIM Document are only available for Buildings in v4.6.0.0. Grid and input panels for other entities will not include these tool bar buttons even if BIM Documents have been enabled against the entity
BIM Documents can be viewed, edited, deleted and uploaded. Uploading BIM documents via the BIM Documents sub-navigation page will automatically assign them to the current entity (e.g. Building)
To add a new BIM information click New ![]() , for more information see BIM Manager
, for more information see BIM Manager
To assign BIM documentation click Assign![]() , entities in the right hand assignment window are connected.
, entities in the right hand assignment window are connected.
Note: If multiple BIM documents have been assigned the top document will be the default document to open when clicking the viewer. The default document can be changed by checking / un - checking the default box. Other documents within the grid can be viewed by highlighting the document to be viewed before clicking the viewer.